Технические требования для участников испытаний на портале:
- Наличие ноутбука (рекомендуется), персонального компьютера, смартфона или планшета со стабильным Интернет-соединением (без прерываний на протяжении испытания). Минимальная скорость Интернет-соединения – от 5 Мбит/с. При подключении к видеоконференции с помощью смартфона или планшета любого типа, для получения задания обязательно использование второго устройства, например компьютера, иного смартфона/планшета.
- Наличие веб-камеры (цветная, с минимальным разрешением не менее 1 мегапикселя).
- Наличие встроенных динамиков и микрофона (в т.ч. встроенных в ноутбук / внешние подключенные к компьютеру, наушники - только если разрешены регламентом мероприятия).
- Наличие браузера Google Chrome или Yandex Browser последних версий.
- Наличие сканирующего или фотографирующего устройства для сканирования/фотографирования и загрузки экзаменационной работы на портал https://exam.msu.ru/.
- На ваш email могут прийти письма с информацией о дополнительных вступительных испытаниях. Если письма не приходят, проверьте папку спам и добавьте адрес noreply@exam.msu.ru в белый список или адресную книгу.
Технические рекомендации для прохождения испытаний на портале:
Перед испытанием во избежание конфликтов программного обеспечения и оборудования рекомендуется отключить неиспользуемое в процессе испытания программное обеспечение.
Отключите все системы и приложения связи, а также приложения захвата экрана, например Discord, MS Teams, Zoom, Skype, ВКонтакте и т.д. Возможно, для обеспечения работоспособности видеоконференцсвязи и получения задания через браузер будет необходимо отключить антивирус, блокировщики рекламы и иные расширения браузера, проверить доступ специализированного программного обеспечения к Интернет-соединению.
Для повышения стабильного соединения рекомендуется прямое подключение оборудования через ethernet-кабель.
ПЕРЕД ДНЕМ ИСПЫТАНИЯ ОБЯЗАТЕЛЬНО ПРОИЗВЕСТИ ТЕСТИРОВАНИЕ ОБОРУДОВАНИЕ И ПОТРЕНИРОВАТЬСЯ РАБОТАТЬ В СИСТЕМЕ НА СТРАНИЦЕ "ТЕСТИРОВАНИЕ ОБОРУДОВАНИЯ" - ДОСТУПНО ТОЛЬКО ПОСЛЕ АВТОРИЗАЦИИ НА ПОРТАЛЕ.
ЧАСТЫЕ ВОПРОСЫ
- ПОЧЕМУ Я НЕ МОГУ ЗАЙТИ НА ПОРТАЛ ПРЯМО СЕЙЧАС ЧЕРЕЗ КНОПКУ "ВХОД ЧЕРЕЗ WEBANKETA"?
- Если до Вашего экзамена, олимпиады или иного испытания еще более чем сутки, то вход на сайт еще не должен быть Вам доступен, так как Ваши данные еще не перенесены из вебанкеты или той системы регистрации, через которую Вы подавали заявку на участие, на платформу проведения испытания
- У МЕНЯ ПРОПАЛО ИСПЫТАНИЕ ИЗ СПИСКА ПОСЛЕ ПРОВЕДЕНИЯ
- ДА, ТАК И ДОЛЖНО БЫТЬ, СТРАНИЦА ИСПЫТАНИЯ ПОСЛЕ ПРОВЕДЕНИЯ СКРЫВАЕТСЯ ИЗ ДОСТУПА У ВСЕХ УЧАСТНИКОВ МЕРОПРИЯТИЯ.
- Как зарегистрироваться на портале, чтобы сдать экзамен / пройти испытание, поступаю на бакалавриат/специалитет/участвую в олимпиаде? Мои документы поданы.
- На портал проведения экзаменов не регистрируются. Внешняя регистрация закрыта,
аккаунты участников создаются на основании данных организаторов. >>Смотреть подробнее<<
- у меня не видна в браузере кнопка "Вход через Webanketa" что делать?
- отключите в браузере плагин, блокирующий рекламу.
- У меня вход на webanketa через mos.ru все время перекидывает снова на ввод логина-пароля, не могу авторизоваться на экзам.
- В браузере стереть всю историю, кэш и куки-файлы, открыть отдельно сам сайт вебанкеты, авторизоваться в нём, после
чего в новой вкладке открыть сайт exam.msu.ru и нажать на кнопку войти с помощью вебанкеты.
- Я поступаю в магистратуру, где в моем личном кабинете ссылка на страницу экзамена?
- Магистерские экзамены могут проводиться не на этом портале, обращайтесь за сведениями в свою приемную комиссию!
- Когда я смогу протестировать свое оборудование?
- Сразу как появится возможность авторизоваться на портале проведения испытаний.
- Когда в моем личном кабинете на этом портале появится моё испытание и как я об этом узнаю?
- не позднее чем за 1 день до испытания участник подключается к порталу. В зависимости от организации типа подключения может высылаться емейл-оповещение
с необходимыми ссылками, не забывайте проверять папку СПАМ.
Не позднее, чем за сутки до времени проведения испытания зарегистрированный на него участник должен получить доступ к возможности тестирования оборудования в виртуальной аудитории аналогичной
аудитории прокторинга на странице испытания. Для этого ему необходимо перейти по адресу https://exam.msu.ru и запросить пароль на адрес электронной почты, указанный при регистрации на мероприятие портала организаторов.
Авторизоваться, перейти в раздел тестирования оборудования, подготовить к работе свое рабочее место, а также оборудование в соответствии с рекомендациями раздела. (Подключение производится по сформированным спискам распределения
в конкретный поток данного испытания)
- Когда и во сколько будет мой экзамен/испытание?
- Расписание публикуется на странице организаторов мероприятия (для абитуриентов это cpk.msu.ru)
- Мне необходимо 2 устройства для участия в испытании или 3?
- Это зависит от используемой комбинации устройств. Если Ваш ноутбук или ПК оборудованы камерой и микрофоном, то достаточно только его и средства сканирования/фотографирования работы
для загрузки работы по ссылке Задания. Если у Вас планшет или смартфон и этим планшетом или смартфоном Вы подключены к конференции, то обязательно нужно второе устройство (без камеры и микрофона, но с подключением к интернету) с открытой страницей
испытания для получения задания. Если это второе устройство также смартфон/планшет и им можно переснять работу - прекрасно, Вы вторым устройством получаете задание, а по завершении фотографируете его и загружаете. Если же Ваше второе устройство не
имеет камеры для съемки, есть смысл иметь третье устройство именно для того, чтобы сфотографировать работу и загрузить ее в модуль "Задание и загрузка ответа".
- Если задания у меня будут открыты на смартфоне, то я смогу с него же
сделать фото, отредактировать их в pdf формат и загрузить в ответы?
- Если это смартфон, который дублирует другое оборудование Вашего присутствия в конференции - то да, можете. Пожалуйста потренируйтесь это делать заранее на странице Тест оборудования.
- Надо подписывать Черновик и Чистовик и нумеровать страницы?
- Да, черновики и чистовики подписываются словами чистовик или черновик в обязательном порядке, нумеруются все страницы сквозным образом подряд: сначала чистовики (1,2,3,4), потом
черновики (5,6,7 и т.д.)
- Что делать, если в аудитории через видеоконференцию видно часть листа
для ответа, так как при установке планшета со встроенной камерой,
тяжело найти угол, чтобы было видно все лицо и весь лист бумаги.
- Верхнюю часть лица с середины лба можно в кадр не умещать, для лица достаточно видимости глаз. Если отодвинуть устройство подальше, то в угол обзора камеры помещается больше предметов,
очистите стол и передвиньте мебель так, чтобы это было возможно, всегда можно подпереть устройство чем-либо для достижения нужного эффекта. Воспользуйтесь смекалкой участника испытаний МГУ.
Правильно сидеть надо так:

фотографирование и отправка работы:
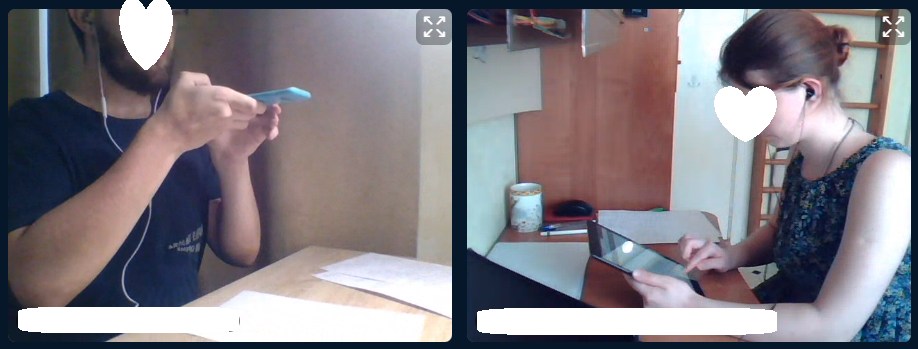
- У меня на компьютере ОС Windows 8 и браузер не видит мою вебкамеру, что делать?
- ОС своими настройками конфиденциальности запретила браузеру видеть камеру. Открывайте настройки конфиденциальности системы Windows и отдельно включайте
это разрешение на использование камеры. После этого закройте браузер, откройте снова, заходите в конференцию и включайте камеру.
- Не могу подключить камеру в браузер, в настройках камеры ОС windows указано "веб-камера используется другим приложением"
- Другие приложения, это любые программы, которые могли "забрать на себя" камеру, непример Скайп, Вайбер, Тимс, Дискорд и даже антивирус из всех них надо выйти и всех их надо ВЫКЛЮЧИТЬ, они не должны работать даже в фоновом режиме. Если установлен антивирус ESET - то просим в антивируснике открыть "настройки" - "защита компьютера" - шестеренка напротив переключателя "контроль устройств" - "защита веб-камеры" - "правила" - там ищем chrome.exe (opera.exe, yandex browser.exe - exe-файл используемого браузера) - выбираем "разрешить доступ". прожимаем ОК и перезапускаем браузер и снова взодим в конференцию.
- У меня смартфон/планшет с OS Аndroid подключаюсь к конференции браузером Google Chrome, но браузер вместо подключения микрофона или камеры пишет "Этот сайт не может запросить разрешение. Закройте всплывающие подсказки или окна, связанные с другими
приложениями, и повторите попытку.", при этом у меня закрыты все сторонние окна, нет ничего лишнего.
- Нажмите "Отмена", на следующем сером инфоокне также пролистайте и нажмите "Назад" или "Отмена", скорее всего системы предложит вам выбрать пиктограмму
типа подключения: микрофоном или наушниками(только слушание), следует выбрать микрофон. Если после этого браузер не сможет подключить оборудование, ему надо дать разрешение на подключение в ручном режиме - клик в правый верхний угол на 3 вертикальных
точки настроек, в нижней части меню браузера выбрать "Настройки", далее "Настройки сайтов", зайдите в настройки микрофона, найдите конференцию в перечне блокировок, выберите ее и поменяйте блокировку на разрешение доступа руками, аналогично с камерой.
Если не получается справиться с настройками браузера Chrome, установите Mozilla firefox, закройте Сhrome и входите в конференцию через Mozilla, у нее таких проблем под Android не фиксировалось.
- У меня MAC ноутбук или компьютер, не могу открыть экран, система даже не запрашивает экран при подключении.
- Через браузер Safari вы не сможете успешно сдать экзамен. Установите google chrome или Yandex browser. Дайте в операционой системе разрешение на запись экрана - в левом верхнем углу откройте меню Apple кликом по пиктограмме яблоко, выберите Системные настройки => Конфиденциальность и безопасность => Запись экрана в списке слева (на старых версиях - "Системные настройки"
>> "Защита и безопасность" >>"Конфиденциальность">>"Запись экрана"), установите флажок рядом с приложением, чтобы разрешить ему транслировать и записывать экран (если не получается добавить, нажмите на замочек в левом нижнем углу
настроечного окна и разрешите это делать, плюсиком под перечнем программ можно добавлять нужную в список).
После вы можете подключиться к тестированию оборудования через установленный браузер. Разрешение на звук, камеру и демонстрацию экрана должно быть запрошено автоматически. Во время запроса демонстрации обязательно выберите "Весь экран" и кликните на изображение под надписью "весь экран", чтобы его выбрать. Только после этого нажимайте "продолжить".
Подробнее смотреть в стандартных >>инструкциях пользователям MAC<<.
КРОМЕ ТОГО ПРОВЕРЬТЕ, РАЗРЕШЕНИЕ НА ОТКРЫТИЕ ВСПЛЫВАЮЩИХ ОКОН >>КАК ЭТО СДЕЛАТЬ<<
- У меня обычный компьютер не могу открыть экран, в сером окне запроса по центру экрана выбрал вкладку "Весь экран", кликнул мышью по малому изображению экрана внутри окна, а кнопки "Поделиться" нет физически.
- Проверьте настройки разрешения экрана. Если оно меньше Full HD (1920х1080), то окошко отображается не полностью. Что делать: кликнуть мышью в картинку "изображение экрана" во всплывшем окне запроса, затем нажать на клавиатуре 2 раза кнопку TAB - табуляции и Ввод - Еnter.
- В тестовой конференции отсутствуют кнопки включения видеокамеры, "Демонстрация экрана" и кнопка загрузки PDF/JPG работы. Так и должно быть?
- Да, так и должно быть, при входе в конференцию после тестирования звука браузер принудительно
запрашивает доступ к камере, после чего принудительно запрашивает доступ к экрану (кроме смартфонов и планшетов). Экран следует открывать полностью, а не отдельное окно программы, преподаватель на испытании имеет индикатор показывающий открыт ли весь
экран или только окно, и потребует зайти в аудиторию правильно. В этом случае придется закрыть вкладку с комнатой крестиком, снова подключиться к конференции и правильно предоставить все необходимые доступы. Загрузка работы производится не в
конференцию, а в элемент экзамена ЗАДАНИЕ И ЗАГРУЗКА ОТВЕТОВ - там , где взяли задание, туда же и загружаем, потренируйтесь это делать на странице Тест оборудования.
- Я нахожусь в Китае, не могу установить Google chrome или Mozilla firefox, что делать?
- Абитуриентам, находящимся в Китае следует обязательно установить браузер http://chrome.360.cn/ и работать в нем (если нет последних версий Google chrome или Mozilla firefox).
- У меня ничего не работает, я на работе у родителей/на предприятии.
- Обратитесь к местному админу и уточните не закрывал ли он случайно порты 16384-32768 из соображений безопасности. Эти порты должны быть открыты, иногда их также закрывает
провайдер. Отдельно спросите - есть ли "фаервол", уговорите отключить, протестируйте оборудование и участвуйте в испытании.